Run Cmd As Administrator Windows 7
- Run Cmd Script As Administrator Windows 7
- Run Command Line As Administrator Windows 7
- Run Command Prompt As Administrator Windows 7 Batch File
- Jul 03, 2017 If you’re used to using the “Run” box to open apps, you can use that to launch Command Prompt with admin privileges. Press Windows+R to open the “Run” box. Type “cmd” into the box and then press Ctrl+Shift+Enter to run the command as an administrator.
- Right-click Command Prompt. It’s the option with a black terminal window icon. 4 Click Run as administrator.
Right click on a shortcut that you want to run as administrator, and click on Properties. Click on the Shortcut tab for a program shortcut, then cllick on the Advanced button. (see screenshot below) 3. To Always Run this Specific Shortcut as an AdministratorA) Check the Run as administrator box, and click on OK. (see screenshot below) 4.
The Run box is a convenient way to run programs, open folders and documents, and even issue some Command Prompt commands. You can even use it to run programs and commands with administrative privileges.
Run Cmd Script As Administrator Windows 7
RELATED:How to Open Hidden System Folders with Windows’ Shell Command
The Run box has been around since the early days of Windows. It’s become a less-used feature since Windows 7 enhanced the Start menu search to accommodate most of what you can do with the Run box, but the Run box can still be useful. It offers a super fast way to launch things when you know their names. You can even use it to quickly open hidden system folders with the Shell command. Today, though, we’re going to look at how to run a program or command as an administrator. This technique is super easy and works in Windows 10, 8, and 7.
Hit Windows+R to open the Run box.
Type the name of whatever command—or program, folder, document, or website—you want to open. After typing your command, hit Ctrl+Shift+Enter to run it with admin privileges. Hitting Enter runs the command as a normal user.
And by the way, if you favor using the Start menu search over the Run box, the Ctrl+Shift+Enter trick will work there, too. Just search for the app or command, highlight using your keyboard arrows, and hit Ctrl+Shift+Enter.
READ NEXT- › How to Use Text Editing Gestures on Your iPhone and iPad
- › Windows 10’s BitLocker Encryption No Longer Trusts Your SSD
- › How to Disable or Enable Tap to Click on a PC’s Touchpad
- › How HTTP/3 and QUIC Will Speed Up Your Web Browsing
- › Motherboards Explained: What Are ATX, MicroATX, and Mini-ITX?
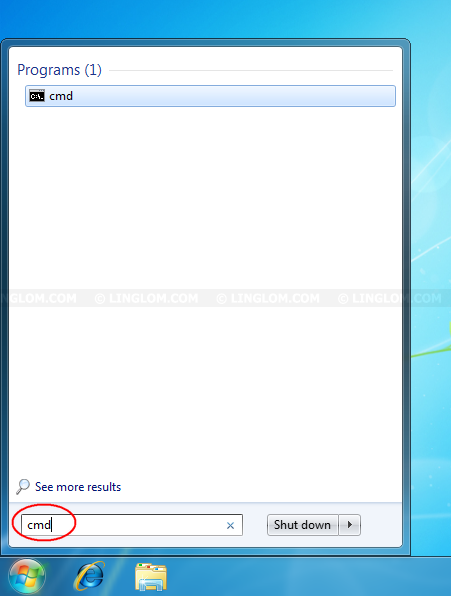
Much of the time, opening the Command Prompt as a regular user is all you need. Sometimes, though, you’ll need to open the Command Prompt as an administrator so that you can run commands that require administrative privileges.
Windows offers a lot of different ways to open the Command Prompt, and with a lot of those methods you can also open the Command Prompt with admin privileges. We’ve shown you previously how to do this in Windows 7 and Vista, so here we’re going to focus on three quick ways you can open the Command Prompt with admin privileges in Windows 8 and 10.
Option One: Use the Power Users (Windows+X) Menu
Both Windows 8 and 10 offer a Power Users menu that you can access by pressing Windows+X or just right-clicking the Start button. On the Power Users menu, choose “Command Prompt (Admin).”
Note: If you see PowerShell instead of Command Prompt on the Power Users menu, that’s a switch that came about with the Creators Update for Windows 10. It’s very easy to switch back to showing the Command Prompt on the Power Users menu if you want, or you can give PowerShell a try. You can do pretty much everything in PowerShell that you can do in Command Prompt, plus a lot of other useful things.
Cyberlink powerdvd download. When you launch the Command Prompt with admin privileges, you’ll likely see a “User Account Control” window asking for permission to continue. Go ahead and click “Yes.”
Once you’ve got the “Administrator: Command Prompt” window open, you can run any command, whether it requires administrative privileges or not.
Option Two: Use the Start Menu
You can also open an administrative Command Prompt using just the Start menu (or Start screen in Windows 8). Hit Start, type “command,” and you’ll see “Command Prompt” listed as the main result. Right-click that result and choose “Run as administrator.”
Option Three: Use the Run Box
If you’re used to using the “Run” box to open apps, you can use that to launch Command Prompt with admin privileges. Press Windows+R to open the “Run” box. Type “cmd” into the box and then press Ctrl+Shift+Enter to run the command as an administrator.
And with that, you have three very easy ways to run commands in the Command Prompt window as administrator.
Run Command Line As Administrator Windows 7
READ NEXTRun Command Prompt As Administrator Windows 7 Batch File
- › Confirmed: Windows 10 Setup Now Prevents Local Account Creation
- › How to Disable the Apple Watch’s Always-On Display
- › How to Back Up Your Stuff and Switch to a New Mac
- › Is the Mac Pro Overpriced Compared to a PC?
- › Just Bought a Mac? 14 Essential Apps You Should Install