Adobe Gamma Loader Startup
- Adobe Gamma Control
- Adobe Gamma Loader Startup Problems
- Adobe Gamma Tool
- Adobe Gamma Loader Startup Software
Using Adobe Gamma on Windows
What's Covered
What Adobe Gamma Does
How Adobe Gamma Works
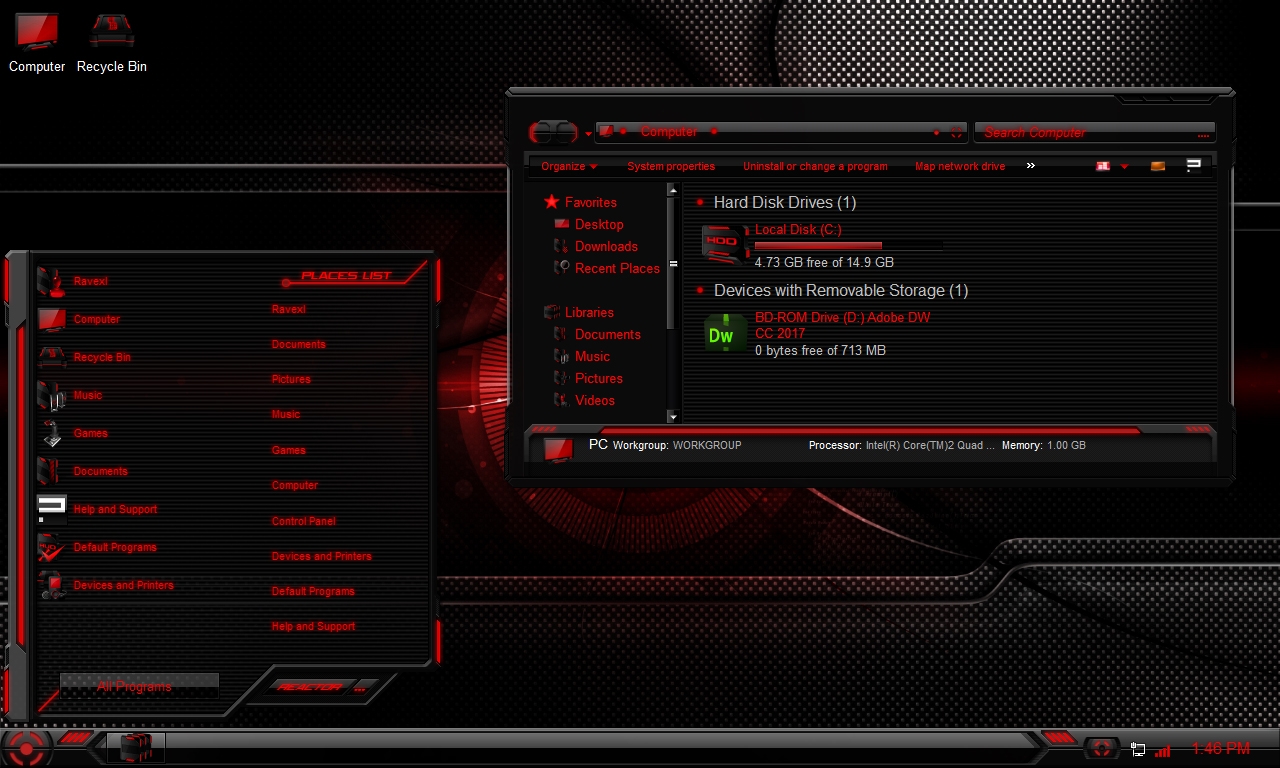
How to Use Adobe Gamma
Adobe Gamma and Third-Party Monitor Calibration Utilities
How Photoshop Uses Profiles
- Nov 28, 2015 Hello everyone Windows used to display an icon for Adobe Gamma (used to calibrate your screen as explained at Using Adobe Gamma on Windows - Support Knowledgebase) in the Control Panel once installed Photoshop.However, the Control Panel of Windows 10 does not show it or its search engine does not return any search results for Adobe Gamma.
- What you should know about Adobe Gamma Loader.exe Adobe Gamma Loader. Adobe Gamma Loader.exe is not a Windows system file and is known to frequently cause computer problems. Adobe Gamma Loader.exe is found in a subdirectory of 'C:Program FilesPublic Documents'.
- The load order is: First the profile under color management is loaded and then the Adobe Gamma loader. So in effect, if you have Adobe Gamma in your startup, it takes over as soon as it loads.
- The gamma loader just resets this to the Adobe Gamma generated profile every time the system starts up, if it's in the startup folder. For this reason, there is absolutely no reason to use the method Tom suggests above. If you delete the Adobe Gamma from the startup folder, the same profile will still be used.
- Jul 15, 2004 The load order is: First the profile under color management is loaded and then the Adobe Gamma loader. So in effect, if you have Adobe Gamma in your startup, it takes over as soon as it loads.
More specifically, these Adobe Gamma Loader.exe errors can be caused by: Corrupt Windows registry keys associated with Adobe Gamma Loader.exe / Adobe Dynamic Media & Web Solutions. Virus or malware infection that has corrupted the Adobe Gamma Loader.exe file or related Adobe Dynamic Media & Web Solutions program files.
Adobe Gamma installs with Adobe Photoshop. You can use it to calibrate your monitor at the system level and to create an ICC (International Color Consortium) profile that describes how your monitor reproduces color. Any application that uses ICC profiles can use this profile.
What Adobe Gamma Does
By calibrating your monitor at the system level, Adobe Gamma enables you to eliminate unwanted color casts from your monitor and to obtain the best display possible for your work environment. In addition, Adobe Gamma characterizes your monitor by means of an ICC profile, which is a file that includes a description of the characteristics of your monitor. This profile can be used by any application that uses ICC profiles to compensate for a monitor's color-display limitations. Accurately calibrating and characterizing your monitor is the crucial first step in developing a color-managed workflow.
How Adobe Gamma Works
The Photoshop installer installs Adobe Gamma control panel (Adobe Gamma.cpl) into the Windows/System folder (Windows Me and 98) or the Program Files/Common Files/Adobe/Calibration (Windows XP and 2000), and it installs the Adobe Gamma loader application (Adobe Gamma Loader.exe) into the Program Files/Common Files/Adobe/Calibration folder. In addition, it installs a shortcut to the Adobe Gamma Loader application in the Windows/Start Menu/Programs/Startup folder (Windows Me and 98) or the Documents and Settings/All Users/Start Menu/Programs/Setup (Windows XP and 2000). As a result, the Adobe Gamma loader application appears in the Start > Programs > Startup menu and starts automatically during Windows startup.
While loading Adobe Gamma.cpl during Windows startup, the Adobe Gamma Loader application applies settings in the Adobe Gamma.cpl file to the system and applies calibration settings you saved for your monitor at the system level.
How to Use Adobe Gamma
To calibrate your monitor and create an ICC profile in Adobe Gamma:
1. Choose Start > Settings > Control Panel.
2. Double-click Adobe Gamma.
3. Select Step By Step Wizard, and then click Next.
4. In the Description text box, type a name for the profile. Type a name you will easily identify, such as the monitor name and the date. (When you save the profile at the end of the wizard, you need retype the name.)
5. Click Next, and then follow the on-screen instructions. Before you save the settings, you can use the Before and After buttons to see how the changes you made affect the monitor's display.
After you create the ICC profile, Adobe Gamma saves it in the following folder (along with all other ICC profiles):
-- Windows/System/Color folder (Windows Me and 98)
-- Windows/System32/Spool/Drivers/Color folder (Windows XP)
-- Winnt/System32/Spool/Drivers/Color folder (Windows 2000)
For more information, see the Photoshop online Help, or see 'Creating an ICC monitor profile' on page 136 of the Photoshop 6.0 user guide .
Adobe Gamma and Third - Party Monitor Calibration Utilities
If you already have a monitor calibration utility installed, and it can create ICC profiles, you should either disable the other utility or prevent Adobe Gamma from applying its settings at the system level when Windows starts. This step prevents the two from conflicting and causing an inaccurate display. To disable a third-party calibration utility, refer to the documentation included with it.
To prevent Adobe Gamma from loading its settings at startup , remove Adobe Gamma Loader:
-- Windows XP and 2000:
1. Double-click My Computer.
2. Navigate to Documents and Settings/All Users/Start Menu/Programs/Startup.
3. Select Adobe Gamma Loader, and drag it onto the desktop.
- Windows Me and 98:
1. Choose Start > Settings > Taskbar and Start Menu Properties (Windows Me ), or choose Start > Settings > Taskbar (Windows 98).
2. Click the Advanced tab (Windows Me ) or the Start Menu Programs tab (Windows 98).
3. Click Remove in the Customize Start Menu section (Windows 98), or click Remove in the Start menu section (Windows Me).
Adobe Gamma Control
4. Double-click Programs if it isn't expanded, and then double-click StartUp.
5. Select Adobe Gamma Loader.exe, and click Remove.
6. Click Yes if asked if you want to remove this item (Windows 98).
7. Click Close in the Remove Shortcuts/Folders dialog box, and then Click OK in the Taskbar Properties dialog box.
Adobe Gamma Loader Startup Problems
Note: After you remove Adobe Gamma Loader from the StartUp folder, Adobe Gamma is still be available in the Control Panel, but its settings aren't loaded when Windows starts. Photoshop continues to use Adobe Gamma to access the monitor profile you specified.
If you create a profile in a third-party monitor calibration utility, Adobe recommends that you load that profile in Adobe Gamma:
1. Choose Start > Settings > Control Panel.
2. Double-click Adobe Gamma.
3. Select Control Panel, and then click Next.
4. Click Load to the right of the Description text-box.
5. Navigate to the folder that contains the profile you want to load:
-- Windows/System/Color (Windows Me and 98)
-- Windows/system32/spool/drivers/color (Windows XP)
-- Winnt/system32/spool/drivers/color
Microsoft Office 365 Single Sign-On (SSO) Setup Steps Why Would I Use This Sign-on Option? If you're a Microsoft Office 365 (O365) client you can take advantage of synchronizing your Azure Active Directory users with MyHub, this will deliver the following benefits. Sep 11, 2015 Step-By-Step: Setting up AD FS and Enabling Single Sign-On to Office 365. This is a typical highly available setup into Office 365. Ideally this server will be installed as virtual servers on multiple Hyper-V hosts. Think about redundancy, not only in the virtual servers, but in the Hyper-V servers as well. Microsoft sso setup free. Sep 20, 2018 In the list of products, select the version that applies to you. In the Problem type list, click Active Directory. In the Category list, click Active Directory Federation Services (AD FS). Click Start request. Select a payment method, and then click Continue. Complete the web form to open a support case.
6. Select the profile created by your third-party monitor calibration utility, and click Open.
7. Click OK in Adobe Gamma.
8. Click Save when the message, 'Save changes to the profile [profile nam e.icm] before closing?' appears. After you close Adobe Gamma and click Save, the profile * will be available to Photoshop.
How Photoshop Uses Profiles
Photoshop uses profiles as follows:
-- Photoshop 7.x optimizes the displ ay of images by using the ICC monitor profile, a source document profile (if one is assigned to the image), and the application's working space profile. To determine which profile is embedded in an image, choose Document Profile from the pop-up menu in the status bar (located at the bottom edge of the document window). To determine the current working space profile, choose Edit > Color Settings, and then note the RGB profile in the Working Spaces section.
Adobe Gamma Tool
-- Photoshop 6.x optimizes the display of images using the source document profile (if one is embedded in the image), and the ICC monitor profile. To determine which profile is embedded in an image, choose Document Profile from th e pop-up menu in the status bar (located at the bottom edge of the document window).
Note: Monitor Compensation is always on and cannot be turned off in Photoshop 6.x.
Adobe Gamma Loader Startup Software
Related Documents